01.08.2012 |
|
Технология ЦМС
В основе ПроектВиК2011 лежит уникальная технология построения цифровой модели сетей (ЦМС). План, чертежи профиля являются представлением информации из центральной базы данных, которую формирует программа во время работы.
Работая совместно, группа проектировщиков постепенно строит цифровую модель и вносит в нее изменения в ходе работы над проектом. Технология ЦМС обеспечивает контроль коллизий, координацию всех чертежей проекта, спецификации и других отчетов в соответствии с этими изменениями. Таким образом, обеспечивается последовательность и целостность всего проекта.
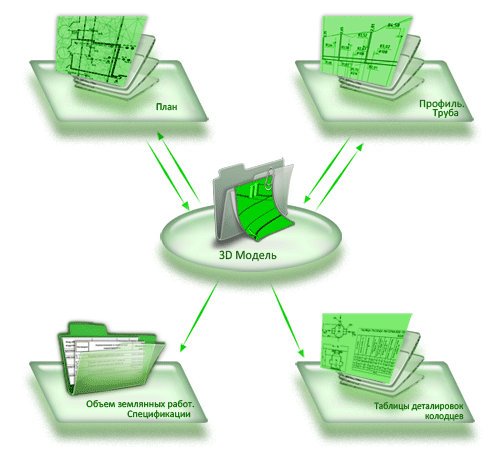
Рис. 1. Передача информации между чертежами через цифровую модель сети
При создании ЦМС используются все чертежи проекта, которые ПроектВиК2011 находит, используя файл проекта. В командах, где используется ЦМС нужно указывать файл проекта. Если в Блокноте проекта будет добавлен проект, в котором сейчас производиться проектирование, то программа сама определит текущей проект. Так как ЦМС используется при построении профиля, то для генерации профиля необходимо создать файл проекта и включить в него чертеж плана и файлы, в которых будут создаваться профиля.
Операция синхронизации представляет собой процесс обновления чертежа по данным ЦМС. В данном обновлении ПроектВиК2011 представлено две команды синхронизации: с проекта на профиль и с профиля в проект. Названия команд указывают направление синхронизации. В первом случае, изменения, произведенные в проекте, будут синхронизироваться на профиль, во втором– с профиля в проект, то есть на план, смежные и пересекаемые профиля.
Команда «С проекта на профиль» работает следующим образом:
- Запускаем команду с меню ПроектВиК2011-Синхронизация-С проекта на профиль.
- Указываем профиль, который необходимо синхронизировать. Программа определяет файл, в котором находится профиль и по файлу пытается найти проект.
- Если программе не удалось автоматически найти файл проекта, то выводится диалоговое окно, в котором необходимо указать файл проекта.
- Программа автоматически обновляет профиль.
Команда с профиля в проект:
- Запускаем команду с меню ПроектВиК2011-Синхронизация-С профиля в проект.
- Указываем профиль, изменения, которого будут переданы в проект.
- Если программе не удалось автоматически найти файл проекта, то выводится диалоговое окно, в котором необходимо указать файл проекта.
- Программа автоматически обновляет план и профили, на которых отображается спроектированная сеть с указанного профиля.
С возможностями синхронизации можно ознакомиться по таблице 1.
Таблица 1. Обновление объектов
| Тип объекта | С проекта на профиль | С профиля в проект |
| Сеть | Программа будет обновлять параметры трубы, но не будет производить автоматическую прокладку трубы на профиле. Если была изменена маркировка сети, то изменится наименование профиля. | Программа обновит параметры сети и ее маркировку. |
| Пересечения | Синхронизируется количество и параметры пересечений с существующими коммуникациями, и наносятся пересечения с проектируемыми. | Программа откорректирует количество и параметры только для пересечений с существующими коммуникациями. |
| Подключения | Программа наносит и обновляет положения подключений по данным с профилей, где спроектирована сеть подключения. | Не участвует в синхронизации |
| Колодцы | Выполнится синхронизация количества и свойств колодцев, рассчитается глубина колодцев на профиле. | Выполнится корректировка положения и количества колодцев согласно профилю. |
| ХТ | Выполнится корректировка положения и количества ХТ согласно плану. | Выполнится корректировка положения и количества ХТ согласно профилю. |
| Футляры | Выполнится корректировка положения и количества футляров согласно плану. | Выполнится корректировка положения и количества футляров согласно профилю. |
| Опоры | Выполнится корректировка положения и количества опор согласно плану. | Выполнится корректировка положения и количества опор согласно профилю. |
| Отметки и линии земли | Линии земли будут обновляться в соответствии с отметками на плане. | Не участвует в синхронизации |
| Уровень промерзания и УГВ | Уровень промерзания и УГВ будут обновлены, если были внесены соответствующий изменения в свойства проекта. | Не участвует в синхронизации |
| Развернутый план | ПроектВиК2011 автоматически перерисует развернутый план. | Не участвует в синхронизации |
| Таблица подвала | Таблицы подвала будет перезаполнена. | Не участвует в синхронизации. |
В данном обновлении удален объект, который наносился на плане при создании профиля – КОНТУР, что расширило возможности редактирования и плана, и профиля, а также сделало работу с программой более простой. Так как при создании профиля на плане не наносится объект КОНТУР, то появилась возможность нескольким пользователям создавать профиля в отдельных файлах, пользуясь общим чертежом плана в режиме «только чтение».
Так как КОНТУР использовался для связи «план-профиль», то старые проекты можно обновить для работы в обновленной версии ПроектВиК2011 с помощью команды ПроектВиК2011 – Проект – Обновить проект… Команда сформирует новую связь «план-профиль» и удалит с чертежа уже ненужные КОНТУРЫ.
Просмотреть демонстрацию работы ЦМС на примере синхронизации
Многопользовательский режим работы
Для многих проектных организаций важно не только автоматизировать процесс проектирования, но и сделать его параллельным, чтобы несколько проектировщиков могли одновременно выполнять проектные операции над одним и тем же объектом проектирования.
Если не принимать во внимание средства автоматизации, то проектирование сетей НВК можно распараллелить таким образом, чтобы каждый проектировщик на площадке занимался «своими» сетями. Понятно, что выполнить всю работу в приделах одного файла не выйдет, так как AutoCAD позволяет редактировать файл чертежа только одному пользователю. Для создания «эффекта» параллельного проектирования можно воспользоваться внешними ссылками, это позволит параллельно каждому проектировщику выполнять свою работу и при этом, видеть изменения других участников проекта.
При разработке этого обновления большое внимание было уделено расширению возможностей работы в многопользовательском режиме. Для этого, как уже упоминалось раньше, был удален компонент КОНТУР, и реорганизована связь «план-профиль». Теперь нет необходимости в монопольном доступе к файлу плана, так как при создании профиля программа больше ничего не сохраняет в чертеж плана. Более того при определении пересечений и подключений ПроектВиК2011 может анализировать внешние ссылки, а значит сети плана могут быть запроектированы в различных файлах. Схематически работу с ПроектВиК2011 можно представить, так как показано на рисунке 2.
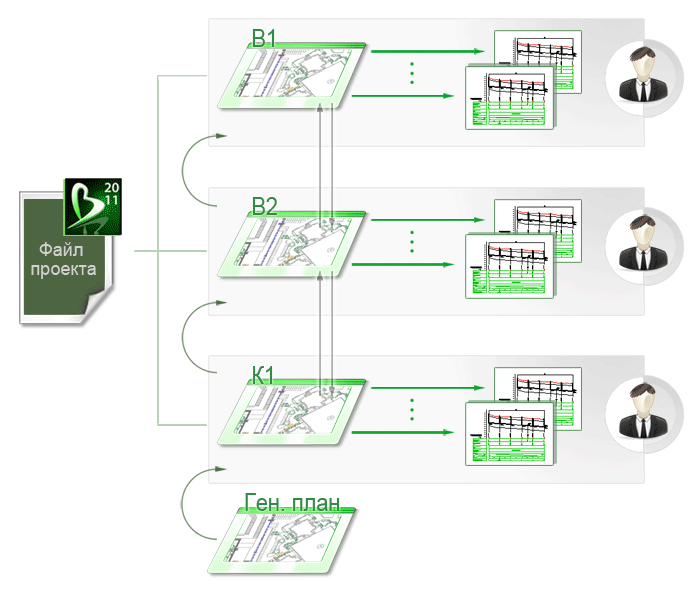
Рис. 2. Механизм работы программы в многопользовательском режиме
Работа многопользовательского режима базируется на ЦМС. ЦМС анализирует все чертежи проекта, в том числе внешние ссылки и формирует единое представление проекта, с которым в дальнейшем работаю команды ПроектВиК2011. Использование внешних ссылок дает возможность работать в чертеже, в котором только сети и объекты проектирования НВК. Функция определения отметок по ЦМР лишь по команде будет анализировать файл с ЦМР и генпланом, все остальное время все эти чертежи не будут, учитывается программой, следовательно, работать в программе будет быстрее и удобней.
Как и ранее важную роль играет файл проекта, который создается и используется посредством Блокнота проекта. При организации проекта необходимо помнить, что бы программа увидела чертеж, он должен быть в проекте. Если план состоит из нескольких внешних ссылок, то все чертежи плана должны быть подключены к одному проекту. То же самое, относится и к профилям, созданным в отдельных файлах.
В связи с тем, что план может состоять из нескольких отдельных файлов, некоторые настройки плана были перенесены в свойства проекта. Чтобы задать свойства проекта необходимо выполнить команду ПроектВиК2011-Проект-Свойства проекта… Из наиболее важных параметров которые перенесены с плана в свойства проекта следует выделить геологические условия. Параметры грунтов, которые раньше задавались с помощью команды Грунты, теперь находятся на вкладке Геология в окне «Свойства проекта», которая показана на рисунке 3.
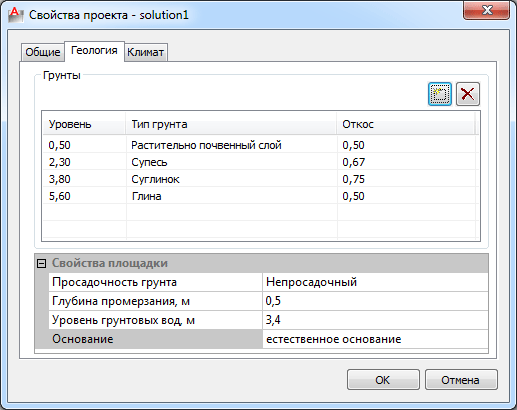
Рис. 3. Окно «Свойства проекта», вкладка «Геология»
При создании плана из внешних ссылок необходимо понимать, что масштаб и настройки координатной сетки должны быть одинаковыми для всех чертежей. Чтобы избежать такой ошибки в окне «Масштаб плана» отображаются масштабы, заданные на подключенных чертежах, как показано на рисунке 4. А для координатной сетки предвидено команду «Перенести», которая позволяет перенести координатную сетку на указанный чертеж.
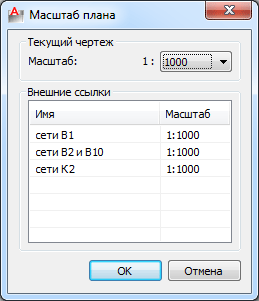
Рис. 4. В окне «Масштаб плана» программа отображает масштаб плана на внешних ссылках
Еще с первых версий ПроектВиК2011 содержит команду создания профиля по файлу, для организации многопользовательского режима работы данная возможность имеет теперь еще большое значение. Напомним, что ПроектВиК2011 позволяет создавать профиль как в файле, где находится план, так и в другом ином файле, также нет ограничений на количество профилей в одном файле. Профиля всегда создаются в пространстве «Модель» AutoCAD.
Работает команда по следующей инструкции:
- Команду необходимо запускать на том чертеже, где необходимо создать профиль. . Для запуска команды выберите ПроектВиК2011 – Профиль – Создать по файлу…
- После запуска программа запрашивает путь к файлу плана. Укажите путь и нажмите ОК.
- ПроектВиК2011 откроет чертеж плана и предложит указать контур, как и при работе команды «Создать профиль».
- Когда контур задан, нажмите Enter или правую кнопку мыши.
- Программа выведет диалоговое окно «Свойства профиля», где можно задать свойства профиля и настроить его вид. После настройки нажмите ОК.
- ПроектВиК2011 откроет чертеж, на котором изначально запускалась команда и запросить точку вставки профиля на чертеже.
- После указания точки программа начертит рамку профиля, линии земли и пересечения. В командной строке будет предложено ввести заглубление для автоматической прокладки сети. Введите значение или нажмите Enter, чтобы принять значение, предлагаемое по умолчанию.
- После автоматической прокладки сети будет нанесена и заполнена таблица подвала. В итоге будет получен профиль, который требует незначительной корректировки.
То, что план может состоять из внешних ссылок, учитывают и команды синхронизации. Используя ЦМС, как источник данных, ПроектВиК2011 будет обновлять положение пересечений и подключений по профилям спроектированных другими пользователями. Как только проектировщик сохранит свой чертеж, его изменения тут же оказываются доступными другим проектировщикам, и те могут учесть его изменения в своих файлах.
Каждый из участников проекта сможет воспользоваться командами ПроектВиК2011 для формирования отчетов. Так как в отчеты все сведения разбиваются по сетям, легко будет найти данные по необходимым сетям и оптимизировать свое решение.
Просмотреть работу с внешними ссылками
Надземная прокладка
В этом обновлении ПроектВиК2011 предусмотрена надземная прокладка сети. Отображение трубы над профилем было возможно и раньше, но теперь для правильного отображения предусмотрено нанесение опор, в местах установки, которых программа будет вставлять значения в таблице подвала.
Как и все остальные объекты плана, опора представлена на чертеже блоком, который наносится по шаблону. Шаблон блока опоры находится в каталоге данных программы. В настройках ПроектВиК2011 предвидено возможность задания опоре графических настроек. Для опоры на плане наносится выноска с номером опоры.
Задания свойств опоры происходит через диалоговое окно «Свойства опоры», где указывается номер. При создании опор с помощью команды ПроектВиК2011 - Характерные точки – Опора, программа запрашивает положение опоры на сети и выводит диалоговое окно, в котором предлагает подходящей номер автоматически. Префикс, который будет использоваться при нумерации опор можно задать в настройках программы. По умолчанию задан префикс «Н-».
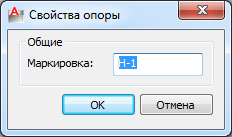
Рис. 5. Диалоговое окно «Свойства опоры»
Как и для других характерных точек для опор предвидено команды расстановки с шагом, автоматической нумерации от заданной точки и нумерации по участку.
Команда расстановки с шагом:
- Выбираем команду ПроектВиК2011 - Характерные точки - Расставить с шагом… (опоры).
- Указываем точку на сети, где необходимо вставить опору.
- Программа выводит диалоговое окно «Свойства опоры», в котором задается номер опоры.
- По нажатию кнопки «ОК» программа вставляет обозначение опоры на сеть и в командной строке запрашивает расстояние к следующей опоре.
- Если ввести значение расстояния, то ПроектВиК2011 выведет диалоговое окно «Свойства опоры» для следующей опоры.
- По нажатию «ОК» следующая опора будет нанесена на сеть и программа снова выведет запрос для указания расстояния. Прервать команду можно нажав Esc.
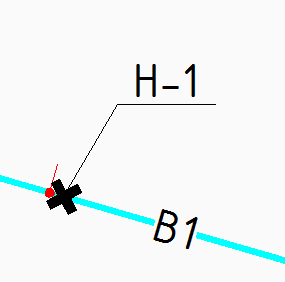
Рис. 6. Примерный вид опоры на чертеже плана с выноской
Команда автоматической нумерации опор:
- Выбираем команду ПроектВиК2011 – Характерные точки – Нумеровать опоры.
- На сети указываем точку, от которой необходимо произвести последовательную нумерацию.
- Программа обходит от указанной точки все сети, последовательно меняя номера опор.
Команда нумерации опор по участку:
- Выбираем команд ПроектВиК2011 – Характерные точки – Нумеровать по участку (опоры).
- Задаем участок по точкам на сети. Программа будет выделять жирной линией участок, по которому произойдет нумерация опор.
- Закончить указание участка можно нажатием клавиши Enter. Далее программа в командной строке запросит начальный номер опоры на участке.
- ПроектВиК2011 выполнит последовательную нумерацию опор по заданному участку от указанного номера.
Когда опоры расставлены, и разработка плана закончена, можно перейти к построению профиля. При создании профиля ПроектВиК2011 расставит опоры в местах их установки на плане. На профиле опора представлена в виде динамического блока. Шаблон блока задан в файле в каталоге данных программы. Динамическими параметрами блока опоры являются высота и количество траверс.
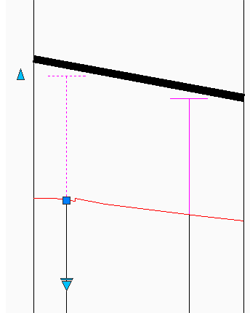
Рис. 7. Опора на профиле
Как и большинство объектов профиля опоры динамически подстраиваются под трубу и синхронизируются с проектом. В местах установки опор программа заполняет значениями таблицу подвала.
Кроме добавления опор данное обновление расширяет возможности команды прокладки сети на профиле. Теперь автоматически прокладывается не только самотечная сеть, но и напорная. Основным критерием прокладки напорной сети является форма рельефа, заданная красной линией земли или в случае отсутствия последней – черной. Автоматическая прокладка напорной сети позволяет проложить сеть, как под землей, так и над землей. Для надземной прокладки сети необходимо при запросе заглубления сети задать отрицательное заглубление. Чтобы повторно запустить автоматическую прокладку сети необходимо запустить команду ПроектВиК2011 – Сеть на профиле – Проложить сеть. Для удобства оставлена предыдущая версия команды, чтобы можно было проложить сеть, как и раньше вручную. В настроечных файлах программы можно задать критерии сглаживания рельефа при автоматической прокладки напорной сети, а также минимальный уклон для напорной сети. По умолчанию уклон напорной сети не может быть меньше 0,002.
Изменения произошли и с командами редактирования объектов профиля. Отдельно вынесены команды редактирования трубы на профиле. Добавлено команду задать заглубление (или высоту) для сегмента сети. Для работы этих команд, как и раньше, необходимо указать сегмент (или сегменты сети) и ввести нужное значение изменяемого параметра: заглубление, отметку или уклон. При использовании ленты, все команды для работы с сетью собраны в одном выпадающем меню, как показано на рисунке 8.
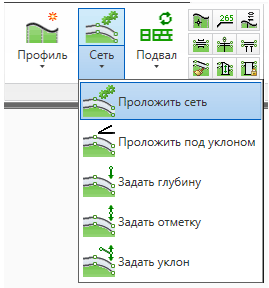
Рис. 8. Команды редактирования сети на профиле (лента)
Так как возможны вертикальные перепады трубы, добавлена команда создания перепада и его оформления. Важно помнить, что перепад сети на профиле не является перепадом в перепадном колодце. Перепад выполняется с помощью сегмента сети расположенного вертикально, и оформляется выноской с заглублением. На выноске отображается заглубление или высота до верха или низа трубы слева и справа от перепада. В местах перепадов в таблице подвала должно выводиться два значения отметки верха трубы до и после перепада.
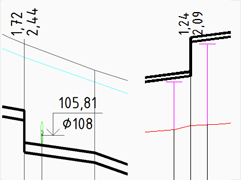
Рис. 9. Примеры перепада с выноской с заглублением и высотой
Выноски с заглублением трубы можно наносить не только для перепада, но и в любой точке на профиле. Для этого добавлена команда ПроектВиК2011 – Профиль – Вставить заглубление. Для выноски с заглублением, которую создает программа в настройках можно задать графические параметры, а также точность и кратность значения.
Пример автоматической прокладки напорной сети и наземная прокладка сети
Конструктор изделий и разрезы
При разработке основного комплекта проектной документации проектировщику приходится выполнять деталировки узлов и разрезов. Деталировки узлов содержат условные обозначения необходимых для выполнения узла изделий: труб, отводов, тройников, задвижек и других изделий.
Обновление ПроектВиК2011 включает команды для разработки узлов и сечений. Команды представляют два компонента: конструктор изделий и конструктор разрезов. Работа конструктора разрезов базируется на конструкторе изделий.
Конструктор изделий запускается командой ПроектВиК2011 – Деталировки колодцев – Создать изделие… В программе конструктор изделий представлен набором диалоговых окон. Окно для выбора типа изделия, задания габаритных параметров и окно выбора и настройки вида создаваемого изделия. Далее для обозначения изделия на рисунке будем использовать обозначение УГО (условное графическое обозначение).
На чертеже создаваемые УГО представляют собой блоки для двухмерных и 3МТело для трехмерных видов. Блок программа формирует в масштабе 1:1, а далее приводит в заданный масштаб. Все создаваемые блоки получают уникальное имя. Блоки УГО можно копировать. Информация об изделии, выбранном из каталога, сохраняется в блок УГО и копируется вместе с ним.
УГО формируется по инструкциям заданным в файле Инструкции.xml. Инструкции для рисования блоков УГО представляют собой набор команд, которые выполнить AutoCAD под управлением ПроектВик2011 для формирования сначала всех необходимых графических примитивов и сборки их в блок. Для каждого вида (спереди, сбоку, 3М-вид) используются отдельные инструкции. Файл с инструкциями находится в каталоге данных, подкаталог «Изделия», там же находятся и другие файлы необходимые для работы компонента, например, файлы с изображениями изделий для предварительного просмотра (каталог «Предварительный просмотр»).
При формировании УГО ПроектВиК2011 использует поля заданные в каталоге изделий. Например, для рисования трубы необходим наружный диаметр, который в каталоге задан как поле «D, мм», программа, встретив запись «D, мм» в инструкции заменяет ее соответствующим числовым значением для выбранной трубы.
В связи с тем, что ранее данные каталога использовались только для рисования трубы на профиле и подсчета количества изделий, каталог не содержал конструктивных параметров труб и изделий. При разработке «Конструктора Изделий», пришлось расширить каталоги, параметрами необходимыми для корректного отображения изделий. Например, для рисования гофр, различных видов изоляций и изгибов.
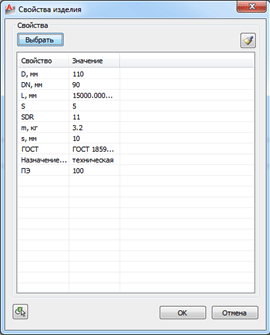
Рис. 10. Окно «Свойства изделия»
Инструкции рисования УГО для изделий составлены по их описанию и параметрам в ГОСТ или в каталогах заводов изготовителей. При необходимости вид изделия можно изменить, обратившись в службу поддержки.
Если выполнить двойной щелчок по УГО, то ПроектВиК2011 выведет диалоговое окно «Свойства изделия», где можно просмотреть и отредактировать свойства изделия. Если изменить свойства изделия то блок изделия будет создан заново, а вхождение блока на чертеже заменено.
Каждое вхождение блока (УГО) содержит тип объекта, чтобы определить его свойства, выбранные при создании из каталога изделий. В диалоговом окне «Свойства изделия» отображается список свойств изделия, кнопка «Выбрать» позволяет изменить свойства изделия, предоставляя выбор свойств изделия из каталога. С помощью кнопки «Указать на чертеже» можно выбрать свойства изделия из уже нанесенного на чертеже объекта.
Так как для узла может выполняться несколько видов (спереди, в разрезе и т.д.), то ПроектВиК2011 предоставляет команду для создания вида уже нанесенных изделий. Так как программа ведет подсчет изделий, то важно указывать, где на чертеже виды одного и того же изделия, чтобы программа не посчитала его несколько раз. При создании вида нет необходимости еще раз выбирать изделие из каталога, можно просто выбрать другой вид и указать точку вставки на чертеже.
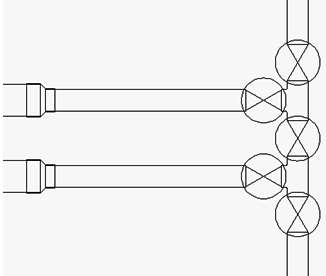
Рис. 11. Пример деталировки узла выполненной с помощью конструктора изделий
Пошагово команду создания УГО можно представить так:
- Запускаем команду ПроектВиК2011 – Деталировки колодцев - Создать изделие…
- Программа выводит диалоговое окно «Изделие». В окне необходимо выбрать изделие. Для выбора изделия в окне содержится 3 списка. Сначала необходимо выбрать тип изделия. Далее выбрать каталог, каждый каталог содержит изделия, заданные по нормативному документу, указанному в названии каталога. После выбора каталога в нижней части окна заполняется список с самим сортаментом изделий. Для поиска изделия можно воспользоваться элементами управления для поиска. Выбрав в окне необходимое изделие, нажимаем кнопку ОК.
- Следующее окно, которое выводит программа – «Вид изделия». Здесь необходимо выбрать и настроить вид создаваемого изделия. В списке «Виды изделия» выбирается вид, справа от него находится окно предварительного просмотра. Необходимо обратить внимание, что некоторые виды встречаются в списке по несколько раз. Эти виды отличаются положением точки привязки, которую программа будет использовать при вставке изображения изделия на чертеж. Положение точки привязки можно увидеть в окне предварительного просмотра. В нижней части окна находится палитра настройки графического вида изделия, где можно указать цвет, слой, тип и вес линий. После выбора необходимого вида изделия, задаем масштаб и нажимаем кнопку ОК.
- Программа, по заданным инструкциям рисования и параметрам изделия создает блок изделия и запрашивает его точку вставки на чертеже. Указываем точку вставки и поворот. Значение поворота можно ввести из клавиатуры в командной строке или задать на чертеже. Некоторые изделия, такие как труба, требую указание длины или других параметров, необходимых для их отображения.
- Программа вставляет блок изделия, масштабирует его по заданному масштабу, задает указанный поворот и переходит к шагу 2. Для прерывания работы команды, нажимаем в окне «Изделия» кнопку «Отмена».
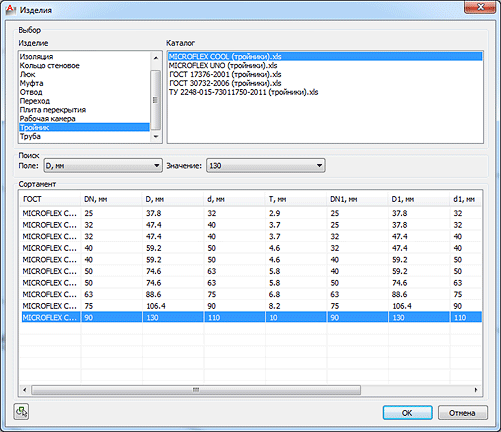
Рис. 12. Окно «Изделие» для выбора параметров изделия, вид которого будет вставлен на чертеж
Вторая команда, которую представляет конструктор изделий, работает так:
- Запускаем команду ПроектВиК2011 – Деталировки колодцев – Виды изделия.
- Команда просит указать уже нанесенное изделие на чертеже.
- Если изделие указанно, ПроектВиК2011 выведет диалоговое окно «Вид изделия», в котором необходимо выбрать другой вид для создаваемого изделия.
- Когда вид выбран и заданы необходимые графические свойства, команда запросит указать точку вставки изделия на чертеже.
- После указания точки вставки, необходимо также задать угол поворота.
- Как и предыдущая команда, после нанесения нового вида изделия, команда перейдет к п. 2. Для прерывания работы команды необходимо нажать Esc.
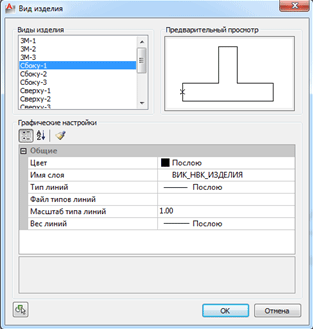
Рис. 13. Окно «Вид изделия»
Данное обновление кроме команд конструктора изделий добавляет еще одну важную команду для работы с деталировками - Компоновка. Операция компоновки состоит в том, что ПроектВиК2011 берет на себя операции подбора и вставки изделия при формировании узла. Например, если вставить на чертеж трубу, то существует определенный набор изделий, которые могут быть подключены к этой трубе. Среди критериев, по которых изделия подбираются в процессе компоновки, первыми являются тип и наименование нормативного документа, по сортаменту которого необходимо производить подбор. Важно также то, что при компоновке учитываться конец указанного изделия. Например, если указать трубу, то новое изделия будет автоматически присоединено к концу, который оказался ближе к точке выбора изделия.
Компоновка выводит диалоговое окно «Изделия», в котором предварительно скрыты все изделия, которые не могут быть подключены к выбранному УГО. Это в свою очередь позволяет быстрее сделать нужный выбор и приступить к нанесению нового УГО.
Каждый блок УГО, которое создается конструктором изделий, содержит «якоря», к которым можно привязать другие изделия. Команда компоновки автоматически определяет «якоря» для труб и трубопроводной арматуры и вставляет в них блоки с УГО изделий. «Якоря» располагаться по центру на концах труб, отводов, тройников и других изделий.
Работает команда компоновки так:
- Запускаем команду ПроектВиК2011 – Деталировки колодцев – Компоновка.
- Указываем на чертеже исходное изделие, к которому планируется подключить некоторое другое. При указании изделия стараемся указать с той стороны, к которой необходимо присоединить новое изделие.
- После указания изделия программа определяет для него правила компоновки и выводит окно «Изделия», где «не подходящие» изделия уже скрыты. Осуществляем выбор.
- Далее выводится диалоговое окно «Вид изделия», в котором указывается вид, масштаб и графические параметры.
- После нажатия ОК в диалоговом окне «Вид изделия», программа вставляет УГО выбранного изделия с привязкой к ближайшему концу указанного исходного изделия.
- После вставки УГО команда переходим снова к п. 2.
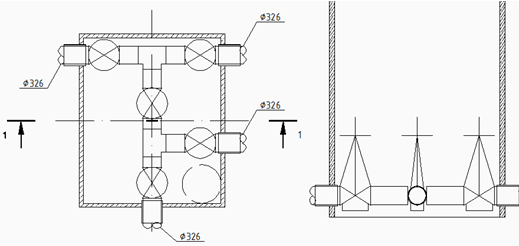
Рис. 14. Работа команды компоновка на примере водопроводного колодца
Как было указанно ранее команды конструктора изделий работают как с двухмерными видами изделий, так и трехмерными. Ниже на рисунке представлен пример трёхмерной деталировки узла, выполненный с помощью команд, компоновки и создать изделие. При выборе вида изделия точка привязки трехмерного объекта в предварительном просмотре отображается в виде шара.
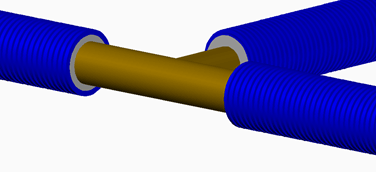
Рис. 15. Трехмерные изделия, созданные с помощью конструктора изделий
Это обновление добавляет в ПроектВик2011 еще один важный компонент – Конструктор сечений. Конструктор сечений позволяет создавать разрезы сети. Разрез сети представляет собой набор графических примитивов включенных в полилинию, которая выступает в роли рамки. Полилиния-рамка наносится на непечатаемый слой, и позволяет программа определить элементы чертежа сечения. Внутри рамки находиться текст с номером сечения. Связь разреза сети с определенным участком сети осуществляется по номеру сечения. Все остальные элементы сечения наносятся в виде блоков.
В данном обновлении добавлено возможность формирования разреза сети при безканальной прокладке. В данном случае на чертеж разреза наносится условное изображение траншеи, трубы и различные выноски для оформления чертежа.
Условное изображение траншеи отображается в виде блока. В блок траншеи включены линия разреза траншеи, текст со значением откоса траншеи, штриховки обозначающие подсыпку и обратную засыпку. Слева от блока траншеи наноситься выноска с линией, выноска указывает на уровень низа труб, которые находятся в траншем. Надпись на выноске «По профилю».
Изображение труб формируется по инструкциям из компонента Конструктор изделий. Кроме самой трубы ПроектВиК2011 наносит обозначение изоляции и выноску со свойствами труб. Под траншеей автоматически расставляются размерные выноски: ширина траншеи, расстояния между трубами и стенками траншеи. Если были заданные подсыпка и обратная засыпка указывается их высота на размерных выносках справа от блока траншеи.
Создать разрез можно с помощью команды ПроектВик2011 – Деталировки – Конструктор сечений. При запуске команда предлагает выбрать методы формирования разреза вручную в диалоговом окне или по сети указанной на чертеже плана. После указания метода формирования, а во втором случае сети программа выведет диалоговое окно «Конструктор сечений».
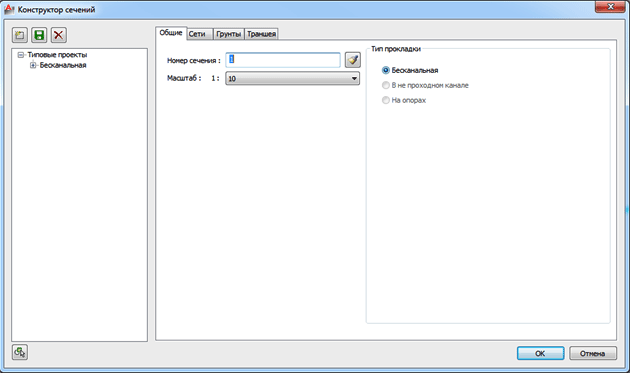
Рис. 16. Диалоговое окно «Конструктор сечений», задание общих свойств разреза
В диалоговом окне «Конструктор сечений» слева находиться элемент управления дерево, которое позволяет сохранять создаваемые сечения и использовать их в дальнейшем в качестве шаблонов. При сохранении шаблон сечения записывается в файл Типовые разрезы.xml в каталоге данных программы. Чтобы воспользоваться сохраненным ранее типовым разрезом, необходимо сделать двойной щелчок по соответствующему элементу дерева.
В правой части окна находится набор вкладок с различными параметрами создаваемого сечения. Первая вкладка «Общие» позволяет указать номер сечения, его масштаб и тип. На данном этапе доступно создание только в бесканальной прокладке.
На второй вкладке «Сети» перечисляются сети. Список сетей автоматически заполняется, если выбран шаблон или была указана сеть на плане. С помощью кнопок на панели инструментов можно добавлять новые трубы в разрез, удалять, менять их взаимоположение. При добавлении сетей программа будет автоматически подбирать расстояния между трубами по ПБ 03-585-03 «Правила устройства и безопасной эксплуатации технологических трубопроводов», табл. 7. Правила определения расстояния между трубами храниться в файле Расстояние.xml в каталоге данных. При добавлении трубы в траншею, программа автоматически рассчитывает ширину дна траншеи по СНиП 3.02.01-87. Настройки расчета, ширины дна траншеи хранятся в файле Откосы.xml. При необходимости перечисленные файлы могут быть отредактированы и заданные в них правила изменены.
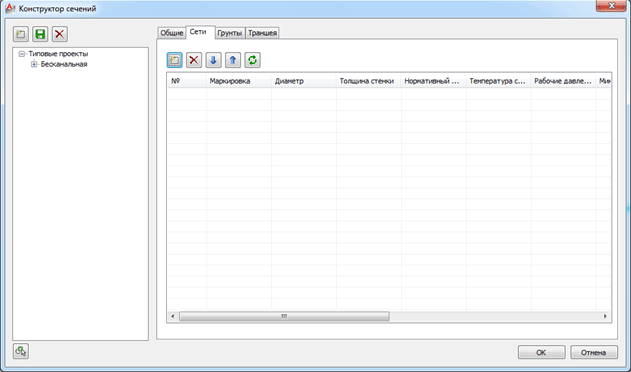
Рис. 17. Список сетей в Конструкторе сечений
Чтобы отредактировать свойства уже добавленных сетей необходимо сделать двойной щелчок по записи в списке сетей. В окне «Свойства сети», которое откроется для сетей на разрезе, задаются: маркировка и параметры сети, труба и тип изоляции, как и для сети на плане. В группе элементов «Минимальное расстояние» можно изменить значение расстояний между трубами, которое подобрала программа. Параметры «Температура» и «Давление» можно не указывать.
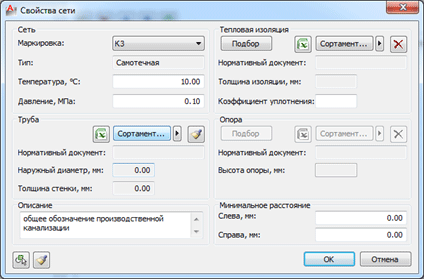
Рис. 18. Свойства сети прокладываемой в траншее
На следующей вкладке «Грунты» задаются грунтовые условия. Нажав кнопку «С проекта» можно получить параметры грунтов со Свойств проекта. Флажок «Укрепленная траншея» влияет на определение линии разреза траншеи. Если флажок установлен, то программа не будет определять для траншеи откос, и нарисует ее с вертикальными стенками.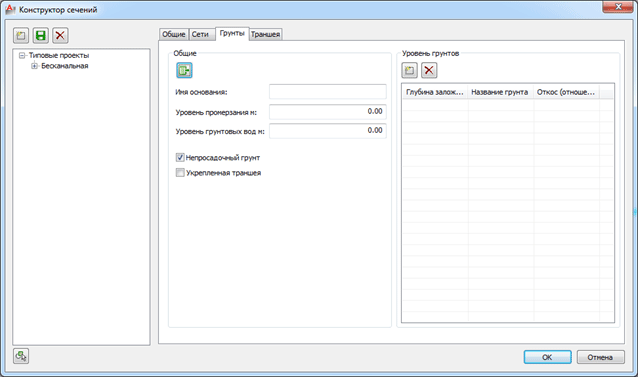
Рис. 19. Грунтовые условия в параметрах разреза
Последняя вкладка «Траншея» позволяет точно настроить отображение траншеи. Кнопка «Обновить данные траншеи» позволяет пересчитать ширину основания траншеи и связанные с ней параметры необходимые для отображения. Значение поля «Откос» определяется по параметрам заданным на вкладке «Грунты». Свойство «Условная высота» программа получает из настроек программы, оно используется для формирования разреза траншеи. Общая высота траншеи рассчитывается на основе параметров условной высоты, высоты подсыпки и высоты обратной засыпки.
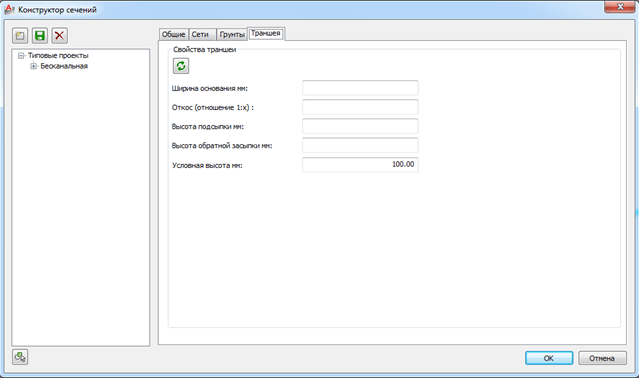
Рис. 20. Свойства траншеи
Для нанесения сечения на плане добавлена команда ПроектВиК2011 – Сеть на плане – Сечение. Объект сечение наносится согласно ГОСТ 2.305-68. Как и остальные объекты плана его можно копировать, перемещать и удалять средствами AutoCAD. Номер сечения можно задавать в палитре свойств AutoCAD.
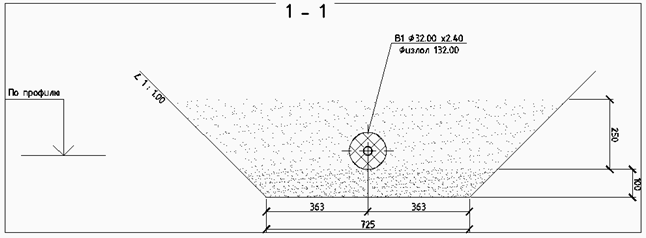
Рис. 21. Пример разреза созданного по сети на плане
Каждый разрез и его элементы отображаются на вкладке Объекты в Блокноте проекта. Также на вкладке Объекты добавлено отображение номеров сечений для сегмента сети.
Просмотреть пример компоновки узла и формирование разреза сети
Шаблоны и настройка подвала
В ПроектВиК2011 и раньше присутствовала функция настройки таблицы подвала, но чтобы внести изменения в алгоритм заполнения подвала, необходимо было редактировать файл в формате XML. Данное обновление ПроектВиК2011 расширяет возможности настройки таблицы подвала, не прибегая к редактированию файлов настроек.
Шаблон подвала – представляет собой набор параметров, которые используются программой для автоматической генерации и заполнения таблицы подвала. Шаблон содержит перечень строк таблицы, которые называются разделами. Для каждого раздела содержатся два типа настроек – графические и информационные. Графические настройки позволяют определить слой, цвет, шрифт, размер ячеек подвала и др., в то время как информационные определяют, что будет выведено в подвал, и как получить эти данные с профиля.
Шаблон подвала является свойством профиля и определяется при создании профиля. Настроенные шаблоны подвала хранятся в каталоге данных программы в файле «Подвал.xml», который после установки программы должен содержать 5 готовых шаблонов. Данные о шаблонах подвала сохраняются в чертеж. При создании профиля использованный шаблон подвала записывается в чертеж, и уже при последующем создании профилей программа будет использовать шаблон, который содержится в чертеже. Такой механизм хранения шаблонов обеспечивает работоспособность таблицы подвала, если та была перенесена на другой компьютер с другими настройками или шаблонами подвала.
По умолчанию ПроектВиК2011 использует шаблон подвала под названием «ВиК». Этот шаблон создан согласно форме 2 ГОСТ 21.604-82.
Чтобы выбрать шаблон подвала необходимо в диалоговом окне «Свойства профиля» установить флажок «Выбор шаблона подвала», как показано на рисунке. После создания профиля ПроектВиК2011 выведет диалоговое окно «Выбор шаблона подвала», где будет предоставлен список шаблонов для выбора, возможность их настройки и создания.
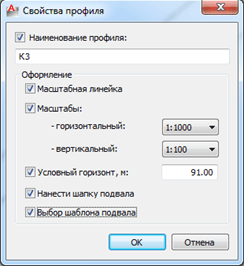
Рис. 22. Окно «Свойства профиля»
Окно «Выбор шаблона подвала» отображает два списка. В левом списке отображается перечень шаблонов подвала, а в правом – разделы для выбранного шаблона подвала. Кнопки в верхнем левом углу окна - «Шаблоны» и «По чертежу» позволяют переключаться между общими шаблонами, которые хранятся в настройках программы, и шаблонами, которые уже были использованы в текущем чертеже. Если в этом окне произвести редактирование настроек для шаблона, то эти изменения всегда сохраняются в чертеж.
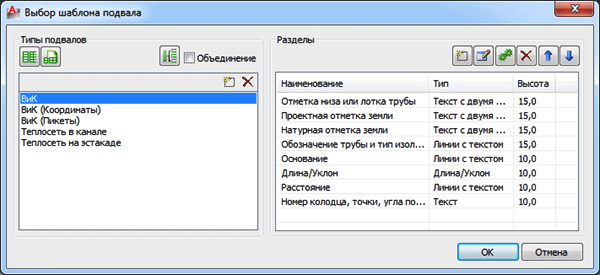
Рис. 23. Окно «Выбор шаблона подвала»
При создании профиля и выбора шаблона таблицы подвала есть возможность создать объединение. Объединение представляет собой рамку, которая наносится слева от шапки подвала и содержит название шаблона подвала, как показано на рисунке. Чтобы создавалось объединение необходимо установить флажок «Объединение». Кнопка, которая находится рядом с указанным флажком, позволяет настроить графические параметры рамки и текста, который выводится внутри объединения.
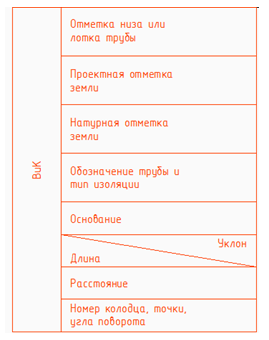
Рис. 24. Пример шапки таблицы подвала с объединением «ВиК»
Настройка объединения осуществляется с помощью диалогового окна «Свойства объединения», показанного на рисунке 25. Поле «Название» содержит название объединения, оно же название шаблона. Поле «Ширина» задает ширину ячейки объединения, в то время как высота определяется автоматически по разделам, которые заданные для шаблона. Из графических настроек можно настроить полилинию рамки и свойства текста с названием объединения.

Рис. 25. Окно «Свойства объединения»
Предварительно отредактировать шаблоны подвала можно с помощью команды ПроектВиК2011-Подвал–Шаблоны подвала... Для редактирования используется диалоговое окно «Настройка шаблонов подвала», которая отличается от окна «Выбор шаблона подвала» только тем, что кнопки «Шаблоны» и «По чертежу» неактивны. Внесенные изменения и новые шаблоны будут сохранены в файле шаблонов «Подвал.xml».
Настройка шаблона подвала осуществляется добавлением в него новых разделов и их настроек. Для этого используется панель инструментов, которая находится над списком «Разделы». С помощью кнопки «Добавить раздел» осуществляется добавление нового раздела подвала. При добавлении программа выведет диалоговое окно «Графические свойства раздела подала», где необходимо указать название раздела, его размеры и задать графические настройки для его составных частей.

Рис. 26. Окно «Графические свойства раздела подвала»
При настройке необходимо знать, что раздел подвала представлен на чертеже в виде заголовка и ячейки, в которую программа помещает данные. Заголовок и ячейка для данных состоят из рамки и текста, который размещается внутри, кроме текста могут быть также и линии, как например, в разделе подвала «Длина/Уклон».
Для настройки информации, которая будет выводиться в раздел подвала необходимо воспользоваться кнопкой «Редактировать данные» на панели инструментов. Нажатие кнопки приводит к появлению окна «Свойства раздела подвала». Данное диалоговое окно позволяет максимально гибко настроить заполнение раздела подвала.
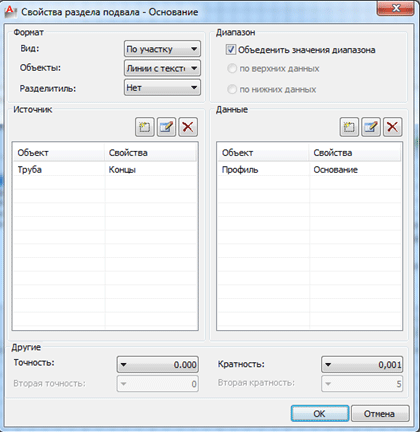
Рис. 27. Окно «Свойства раздела подвала»
Последовательность настройки раздела подвала будет такова, для начала необходимо определить формат вывода, затем задать программе «где брать данные» и «от какого объекта на профиле».
Группа элементов «Формат» позволяет определить формат вывода. В выпадающем списке «Вид», выбираем, будет ли значения в подвале определяться в точке или по участку. Если выбрать вид «По участку», то значения будут рассчитываться для участка профиля, если «В точке» - то для определенных точек. Например, отметки и глубина считаются в определенных точках, а тип и обозначения трубы или расстояния задаются для какого-то участка.
В зависимости от выбранного вида в выпадающем списке «Объекты» доступны различные способы представления информации в разделе подвала. Для значений в точке информация может быть выведена в виде текста, текста на линии или текста с двумя линиями, как показано на рисунке 28.
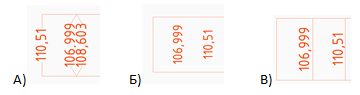
Рис. 28. Вывод информации в точке: а) текст с двумя линиями, б) текст, в) текст на линии
Если для параметра вид был выбран способ сбора информации «по участку», то информация может быть выведена в виде линии с текстом или Длина/Уклон, смотрите на рисунке 29.

Рис. 29. Вывод информации на участке: а) две линии и текст между ними, б) для раздела «Длина/Уклон»
При настройке формата можно задать используемый символ разделитель, если в указанной точке или диапазоне удалось определить несколько значений. Если не устанавливать разделитель, выбрав из выпадающего списка «Нет», то все значения выведутся в одной строке без пробелов, если разделителем выбрать «Пробел», значения выведутся через пробел, если же указать разделителем «Перевод строки », то все значения в этой точке будут выводиться с новой строки.
Если вид был выбран в диапазоне, то доступна группа элементов управления «Диапазон», с ее помощью можно настроить объединение значений, если они одинаковые. Например, если мы имеем несколько участков, на которых труба одинаковая, то в подвале эти участки можно объединить и вывести одно значение. Для работы объединений необходимо установить флажок «Объединять значения диапазона». Для сложных значений, таких как «Длина/Уклон» можно выбрать, по какому из параметров, производить объединение (по верхних или нижних данных).
Ниже под настройкой формата вывода находятся два списка для настройки сбора информации. Первый список называется «Источник» и позволяет задать, где программе искать информацию для вывода в подвал. Второй список «Данные» содержит указания, какие именно данные выводить в раздел подвала. Настройка данных производится следующим образом: сначала задаем, где искать данные, а потом какие именно.
Для задания источника на панели инструментов над списком нажимаем кнопку «Добавить». Программа выведет диалоговое окно «Источник информации», где необходимо выбрать объект который будет служить источником информации, в каких именно точках объекта получать данные. Для одного раздела можно задать сразу несколько источников информации.
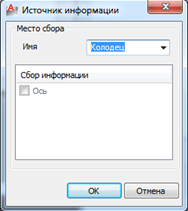
Рис. 30. Окно «Источник информации», в котором указываются точки, где будут определяться значения
Также можно задать несколько объектов, которые будут возвращаться данные. На соответствующей панели инструментов нажимаем кнопку «Добавить» и в окне «Данные раздела» выбираем объект профиля, с которого можно получить информацию. В списке указываем, какую именно информацию необходимо получать и выводить в подвал.
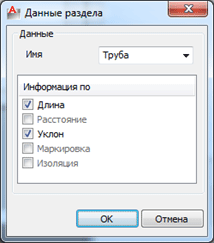
Рис. 31. Окно «Данные раздела» для выбора данных, которые будут выводиться в подвал
Далее приведены таблицы, которые показывают, какие данные, могут представлять объекты профиля в ПроектВиК2011 и в каких точках можно получить информацию.
Таблица 2. Источники информации
| Объект | Точки сбора информации |
| Труба | Концы |
| Колодец | Ось |
| Пересечение | Ось |
| ХТ | Ось |
| Подключение | Ось |
| Профиль | Концы |
Таблица 3. Данные получаемые с объектов профиля в точке
| Объект | Данные | Примечание |
| Профиль | Красные_отметки Чорные_отметки Координаты Поворот_сети Поворот_траси Пикеты |
Координаты – по координатной сетке заданной на плане. Пикеты задаются командой «Пикетаж» для профиля. |
| Труба | Отметки_низа Отметки_верха Отметки_центра Глубина_высота Глубина_низ Глубина_верхГлубина_центр |
Глубина_высота – заглубление или высота трубы в метрах относительно проектной линии земли. |
| Колодец | Отметка_низа Отметка_верха Маркировка Ширина |
|
| Пересечение | Отметка_низа Отметка_верха Отметка_центра Диаметр |
|
| ХТ | Маркировка |
Таблица 4. Данные получаемые с объектов профиля по участку
| Объект | Данные | Примечание |
| Профиль | Основание | |
| Труба | Длина Расстояние Уклон Маркировка Изоляция Сечение |
В низу окна «Свойства раздела подвала» находится набор элементов управления для настройки точности и кратности выводимых значений. Для значений типа «Длина/Уклон» можно задать отдельно кратность и точность для длины и уклона.
Кроме шаблонов подвала в обновлении изменились некоторые настройки связанные с заполнением подвала. В настройки вынесены единицы измерения уклона, и формат вывода информации о трубе.
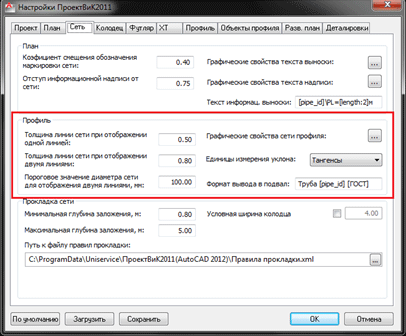
Рис. 32. Настройки сети на профиле
Чтобы упростить настройку разделов подвала, настройку шаблонов можно произвести на одном компьютере, а потом скопировать файл «Подвал.xml» на другие компьютеры или в каталог данных для других версий AutoCAD.
Просмотреть пример создания и настройки шаблона подвала
Новые команды создания ЦМР
Для построения профиля необходимо расставить вдоль сетей блоки со значением уровня проектной и натурной земли. Блоки можно расставить вручную, но для более эффективного использования рабочего времени проектировщика предусмотрено автоматическое создание блоков отметок по ЦМР. ЦМР представляет собой набор графических примитивов 3Д ГРАНЬ расположенных на одном слое. В чертеже может быть задано несколько ЦМР на различных слоях и даже на внешних ссылках.
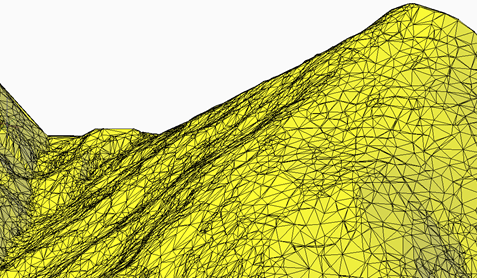
Рис. 33. Пример ЦМР
Для автоматического определения отметок необходима поверхность красной и черной земли (проектной и натурной).
ПроектВиК2011 содержит три команды для создания ЦМР. Эти команды используют в качестве входных данных объекты созданные изыскателями. В ПроектВиК2011 ЦМР может быть создана по тексту, по блокам и по полилиниям. Команда создания ЦМР по тексту работает, как и раньше. Последовательность работы команды создания отметок по Тексту следующая:
- Запускаем команду: ПроектВиК2011-Отметки-Создать ЦМР.
- Выбираем из меню команды – «Текст»
- Указываем хотя бы один ТЕКСТ/МТЕКСТ на чертеже. Программа автоматически определит слой указанного текста и выделит все тексты на этом слое.
- По нажатию Enter или правой кнопки мыши программа выведет диалоговое окно со списком слоев на чертеже и выделит в нем слои, на котором находятся указанные в предыдущем шаге тексты. В данном окне нажимаем ОК.
- Далее выводится диалоговое окно «Фильтр отметок». Это окно в верхней части имеет редактируемый выпадающей список, где можно задать название слоя для создаваемой ЦМР. Ниже представлен список найденных на чертеже текстовых значений, их положение на чертеже, расчетная отметка и содержимое текста по которому определилась отметка. Фильтр значений работает таким образом, что позволяет задать диапазон допустимых значений отметок. Если применить фильтр, то программа отбросит те значения, которые не удовлетворяют заданные условия. Фильтр можно отменить, чтобы изменить заданный диапазон значений. Для создания ЦМП в окне нажимаем кнопку ОК.
Отметки на чертеже могут быть заданы в виде блоков с атрибутами, расставленными на чертеже генплана. Используя точку вставки вхождения блока, значение выбранного атрибута блока программа может вычислить 3М точки и по ним построить ЦМР.
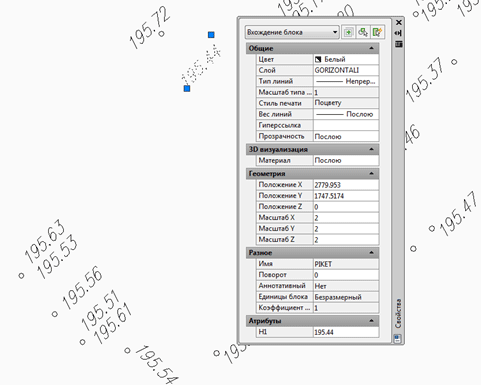
Рис. 34. Пример блоков с атрибутами для отображения отметок
Команда создания ЦМР по Блокам работает по шагам:
- Запускаем команду: ПроектВиК2011-Отметки-Создать ЦМР.
- Выбираем из меню команды – «Блок»
- Укажите вхождение блока на чертеже, которое содержит значение отметки.
- Программа предлагает на выбор способы определения отметки: по блоки или по атрибуту. Если выбрать по блоку, то значение отметки будет определяться по координате Z точки вставки блока, а если выбрать по атрибуту, программа попросить указать атрибут, по которому определять отметки (если указаний блок имеет несколько атрибутов), тогда значение отметки будет определяться по тексту указанного атрибута блока.
- Далее программа выведет найденные значения отметок в диалоговое окно Фильтр отметок, работа с которые была описана ранее.
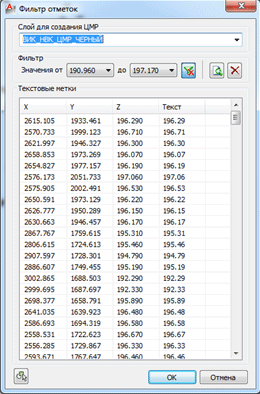
Рис. 35. Фильтр отметок
Если же планировка земли задана в виде изолиний, которые указывают уровень земли в виде полилинии, по ним также можно создать ЦМР, используя команду Создать ЦМР – «Линия». Команда создания ЦМР по Полилиниям:
- Запускаем команду: ПроектВиК2011-Отметки-Создать ЦМР.
- Выбираем из меню команды – «Линия»
- Указываем полилинии, для которых задан параметр «Уровень».
- Программа выведет диалоговое окно Фильтр отметок. По нажатию ОК, сформируется ЦМР.
Работу команды сбора отметок по ЦМР немного изменено, теперь команда будет работать так:
- Программа проверяет конфигурацию поверхностей. Если та не задана, то выведется диалоговое окно Конфигурация поверхностей, где необходимо задать слои, на которых лежат 3Д Грани той или иной ЦМР.
- Потом запросит указать сети, для которых определяются отметки.
- Программа выполнит определение отметок и нанесет их на чертеж.
В настройках программы остается возможность вывода диалогового окна для определения отметок с условиями, где можно указать шаг определения отметки, минимальный угол поворота, минимальное значение перепада и включить предварительный просмотр. По умолчанию окно выводится, не будет, чтобы упростить работу команды.
Динамическое определение отметок
Кроме расширения команд по созданию ЦМР обновление ПроектВиК2011 включает еще одну функцию, которая базируется на ЦМР – динамическое определение отметок. В настройках программы содержится опция, которая позволит отказаться от нанесения блоков отметок. Программа как и раньше будет определять уровень земли по ЦМР автоматически, но блоки отметок наносить не будет, тем самым на чертеж не будут наносится лишние объекты.
По умолчанию опция отключена и программа работает как и раньше с блоками отметок. К использованию блоков отметок можно вернутся в любой момент просто отключив данную опцию.

Рис. 36. Включение динамического определения отметок в настройках программы
Функция динамического определения отметок по ЦМР позволит редактировать положение сети на плане, и при этом не переживать, что блоки отметок слетят с сети и их положение придется корректировать вручную. Теперь при построении профиля не нужно выполнять шаг по нанесению блоков отметок на чертеж. Таким образом построить профиль по сети стало проще и быстрее.
После редактирования положения сети с помощью синхронизации можно обновить уже построенные профиля. Программа автоматически определит отметки для нового положения сети. Если при использовании динамического определения отметок по какой-то причине не удастся определить отметку, то ПроектВиК2011 выведет соответствующее сообщение на вкладке Проверки Блокнота проекта.
Просмотреть работу динамического определения отметок и создания ЦМР
Динамическое обновление объектов сети на плане
Еще с выпуска первых версий в ПроектВиК2011 существовало ограничение, что все объекты на плане должны наноситься с привязкой на сеть иначе программа их не «увидит». В этом обновлении проблема положения объектов решена таким образом, что объекты сами с привязкой устанавливаются на сеть. При перемещении сети или объекта вдоль сети, сами с привязкой будут, устанавливается колодцы, ХТ, пересечения, футляры и опоры. Если включить режим динамического определения отметок по ЦМР, то можно спокойно редактировать и перемещать сеть, не беспокоясь за положение объектов на сети.
Для контроля горизонтальных коллизий на плане добавлен компонент, который позволяет на плане контролировать расстояния от различных объектов к сети согласно СНиП II-89-80. Поиск коллизий производится к графическим примитивам на чертеже, которые можно группировать в наборы с одинаковыми свойствами (тип и допустимое расстояние).
Чтобы запустить компонент контроля горизонтальных коллизий необходимо вызвать с меню ПроектВиК2011 – Сеть на плане – Контроль коллизий… Программа откроет окно «Горизонтальные коллизии», которое будучи открытым, не мешает работать в AutoCAD. Чтобы заработала функция контроля коллизий для начала необходимо выполнить настройку.
В окне «Горизонтальные коллизии» на панели инструментов находится панель инструментов. Кнопка «Показать на чертеже» производит поиск коллизии на чертеже, центрирует ее на экране и выделяет рамкой. Следующая кнопка «Настройка горизонтальных коллизий», выполняет открытие диалогового окна «Настройки горизонтальных коллизий». Кнопка «Обновить список горизонтальных коллизий» позволяет перезаполнить список коллизий, если на чертеже или в настройках произошли изменения.
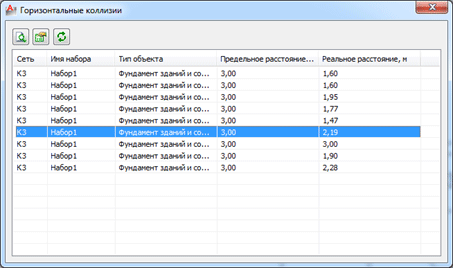
Рис. 37. Окно «Горизонтальные коллизии»
В списке «Горизонтальные коллизии» ПроектВиК2011 отображает найденные места коллизий, указывает сеть, с которой произошла коллизия, наименование набора объектов, тип, придельное и фактическое расстояние. По двойному щелчку на элементе списка программа выделит на чертеже место коллизии.
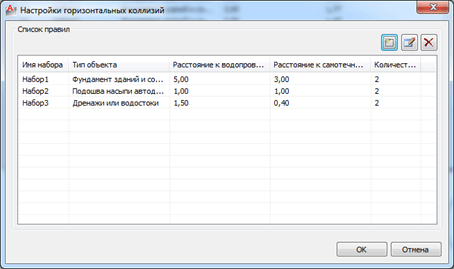
Рис. 38. Окно «Настройки поиска горизонтальных коллизий»
Как было указанно, настройка правил поиска коллизий осуществляется посредством диалогового окна «Настройка горизонтальных коллизий». В окне отображается список заданных правил, над которым располагается панель инструментов. Окно позволяет создавать, редактировать и удалять правила.
Для создания и редактирования правил поиска коллизий используется диалоговое окно «Новое правило». При создании правила необходимо присвоить наименование набору объектов, к которому проверяется наличие коллизии. Программа сама формирует наименование по умолчанию. Далее необходимо указать на чертеже сами объекты, их тип и придельное расстояние к напорным и самотечным сетям.

Рис. 39. Окно «Новое правило» для создания правила поиска коллизий
Объект относительно, которого будет проводиться контроль можно задать тремя способами.
- с помощью кнопки «Выбрать объекты по слою», нажав на которую, появится окно, где будет предоставлен список слоев. Если выбрать определенный слой, то программа включит все объекты на этом слое в набор. Обнаруженное количество объектов на этом слои выведется в строку Количество объектов.
- с помощью кнопки «Выбрать объекты ». После нажатия кнопки, фокус курсора окажется на чертеже и программа попросить указать объекты на чертеже вручную. Если все необходимые объекты указаны, для возвращения к дальнейшим настройкам нажмите Enter.
- с помощью кнопки «Выбрать слой по объекту». После нажатия, фокус курсора окажется на чертеже и программа попросить указать объект. Программа определит слой указанного объекта и как в первом случае выделит все объекты на этом слое. Так же в строке Количество объектов программа покажет обнаруженное количество объектов.
Тип для объекта можно выбрать из предлагаемого программой списка, к которому уже по СНиП II-89-80 заданы придельные расстояния к напорным и самотечным сетям. При необходимости можно вводить пользовательские типы объектов и изменять расстояния предлагаемые программой. Сделанные настройки поиска горизонтальных коллизий сохраняются в чертеж, на котором была запущена команда. При следующем запуске команды или открытии чертежа, созданные наборы объектов для поиска уже будут настроены. Как было упомянуто выше для задания расстояния к водопроводу и к канализации от объектов, которые предлагает программа, использовался СНиП II-89-80, это расстояние можно изменить как в окне программы, так и в файле Контроль горизонтальных коллизий.xml, который находится в каталоге данных.
Для отслеживания соединений сегментов сети на плане, как и ранее можно воспользоваться командой ПроектВиК2011-Проект-Проверить чертеж… Теперь при нахождении объекта с ошибкой программа выделит рамкой его, а если ошибка произошла в точке, то обозначит ее крестиком. Текст сообщений выводимых при наличии ошибок задается в файле из каталога данных и может быть легко изменен.
Просмотреть работу динамической связи объектов с сетью на плане
Каталог изделий
В каталоге изделий были изменены все записи по изделиям, в связи с необходимостью добавления новых свойств для рисования. Также добавлены новые каталоги:
- Трубы
- ГОСТ 286-82 (трубы керамические канализационные)
- ГОСТ 30732-2006 (трубы стальные c тепловой изоляцией из пенополиуретана с защитной оболочкой)
- ГОСТ 31416-2009 (трубы хризотилцементные)
- КОРСИС (трубы двухслойные гофрированные)
- ТУ 2248-006-73011750-2009 (трубы из полиэтилена)
- ТУ 2248-015-73011750-2011 (трубы из полиэтилена с тепловой изоляцией из пенополиуретана)
- Отводы
- ГОСТ 30732-2006 (отводы)
- ТУ 2248-005-59355492-2005 (отводы)
- ТУ 2248-015-73011750-2011 (отводы)
- Тройники
- ГОСТ 30732-2006 (тройники)
- ТУ 2248-005-59355492-2005 (тройники)
- ТУ 2248-015-73011750-2011 (тройники)
- Тепловая изоляция
- ГОСТ 9573-96 (Плиты из минеральной ваты на синтетическом связующем теплоизоляционные)
- ГОСТ 10499-95 (Изделия теплоизоляционные из стеклянного волокна)
- ГОСТ 21880-94 (Маты прошивные из минеральной ваты теплоизоляционные)
- Муфты
- ГОСТ 6942-98 (муфты чугунные)
- ГОСТ 31416-2009 (муфты хризотилцементные)
Ускоренно загрузку каталога изделий при первом запуске программы после инсталляции. Программа при загрузке каталогов не использует Microsoft Excel, но как и раньше наличие Microsoft Excel обязательно, так как с его помощью формируются отчеты. Теперь каталоги изделий содержат информацию необходимую для работы «Конструктора изделий» и стали более обширны.
В связи с тем, что каталоги изделий были изменены, некоторые сети на чертежах могут выдавать ошибку «Не выбрана труба» (например, трубы по ГОСТ 18599), поскольку в старых каталогах не было некоторых свойств. Для исправления ошибки выберите трубу из каталога изделий еще раз.
Так как пополнение каталогов осуществлялось в связи с добавлением команд конструктора изделий, теперь изделия содержат множество свойств. Иногда в каталоге настолько много полей, что трудно осуществить выбор из каталога. Для удобного просмотра каталога добавлена возможность настройки столбцов в списке изделий. При нажатии на кнопку Фильтр, ПроектВиК2011 выведет диалоговое окно со списком столбцов, где можно будет указать какие столбцы необходимо скрыть.
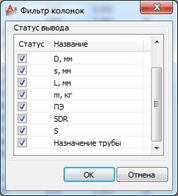
Рис. 40. Диалоговое окно «Фильтр столбцов»
В свойства сети на плане добавлено возможность указания изоляции. Для труб поставляемых уже в изоляции, тип и толщина изоляции устанавливаются автоматически при выборе трубы из каталога изделий. В таблицы свойств трубы в каталоге изделий были внесены параметры изоляции.
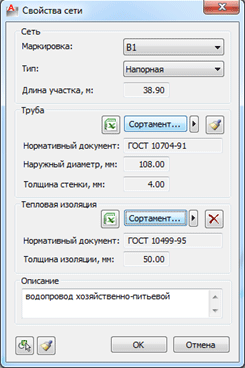
Рис. 41. Окно «Свойства сети» предоставляет возможность выбора изоляции
Для труб, которым задана изоляция в спецификацию изделий будет вычисляться площадь выбранной изоляции.
Демонстрация
|
||||
| Обучение | ||||
| Тех. поддержка | ||||
| Обновление |
ЗагрузитьНачните
работу с ПроектВиК2011 уже |


